Efi Xf Client Manual
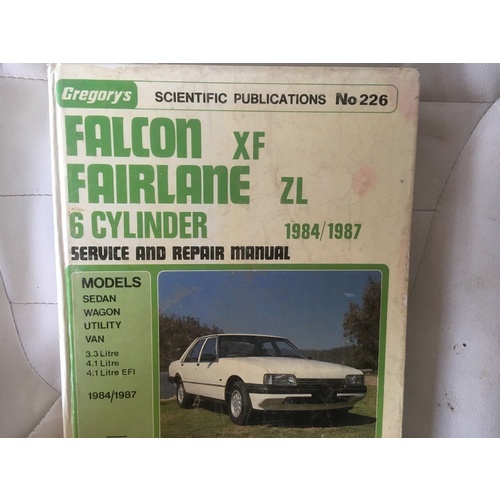
• • Installed the physical components of the Fiery proServer and activated the Fiery XF license (see Introducing EFI Fiery proServer and the Installation Guide) • Set up the Fiery proServer for use with the printer (see the Quick Start Guide) About this document This document describes how to keep your Fiery proServer in good working condition after installation. • 3 Front USB ports 4 Reset button: DO NOT USE 5 Power button Control panel The control panel is located on the top front of the Fiery proServer. Fiery proServer control panel 1 Activity light (not used by Fiery XF) • Buttons Line selection buttons Four line selection buttons on the right side of the Fiery proServer control panel that allow you to select the command displayed on the corresponding line of the LCD. • 4 Enter the Admin password, and then press. Fiery.1 is the default Admin password and is case-sensitive.
However, your administrator may have changed the password. If the password is lost, you must reset the Fiery proServer to its factory state. For more information, see “Returning the Fiery proServer system to an earlier. • O START THE IERY PRO ERVER 1 Set the power switch on the back of the Fiery proServer to the On ( ) position. Serial Lightroom 6 Mac Free there. Fiery proServer power switch IGURE 2 Power on the Fiery proServer. Press once and release the button to power on the system. The power supply automatically senses the correct voltage.
Manual Nesting and Job Adjustments in EFI Fiery XF. EFI Fiery XF Client Introduction Video. This is an introductory video to the EFI Fiery XF client. Efi Xf Client Manual Download the latest versions of free software, drivers, trial versions, installers and utilities for your EFI digital printers and productivity software. SOLUTIONS EFI FIERY XF 4.5 ESSENTIAL EFI FIERY XF 4.5 ADVANCED EFI FIERY XF 4.5 PREMIUM SYSTEM REQUIREMENTS XF Client - Operating Systems.
Oh Carolina Riddim Rar File on this page. • 4 Allow startup to proceed until the Fiery proServer desktop appears on the monitor, and the Fiery XF commands appear on the control panel located on the top front of the Fiery proServer. The Fiery proServer takes approximately two minutes to start up. • Before setting up Fiery XF, make sure that your software is up to date. To update the software, the Fiery proServer must be connected to the Internet. It is essential to ensure that you have the latest version of Fiery XF installed on your computer. • 2 Restart the Fiery XF client for the new language to take effect. Managing your Fiery proServer system You can use the System Software DVDs to reinstall the Fiery proServer system or to return it to an earlier state.
When you insert System Software DVD 1, the first screen lets you select the language in which the Fiery proServer system is installed. • Backing up the Fiery proServer system Creating a backup of your current Fiery proServer system enables you to restore the system to an earlier state without having to return it to its factory settings. It is recommended that you regularly create backups of your Fiery XF system configuration in case you need to return the Fiery proServer system to an earlier state. • • Specify the type of data storage medium you want to use as the backup destination.
You can choose from USB drive, DVD, network share, or external hard disk drive. • Specify whether to include job files resident on the Fiery proServer in the system backup. • Deselect the option to create bootable media. • Restoring the Fiery proServer from a backup/Returning the Fiery proServer to its factory state Returning the Fiery proServer system to an earlier state can take up to one hour, depending on the backup medium used and the volume of job data being restored.